Create a Google Map
Step One
Go to https://www.google.com/maps.
Step Two
Make sure you're signed in - you can do so by clicking the Login button in the top-right corner.
Step Three
In the top left corner, next to the search box, click the menu icon to expand the menu.
Step Four: Click Your Places
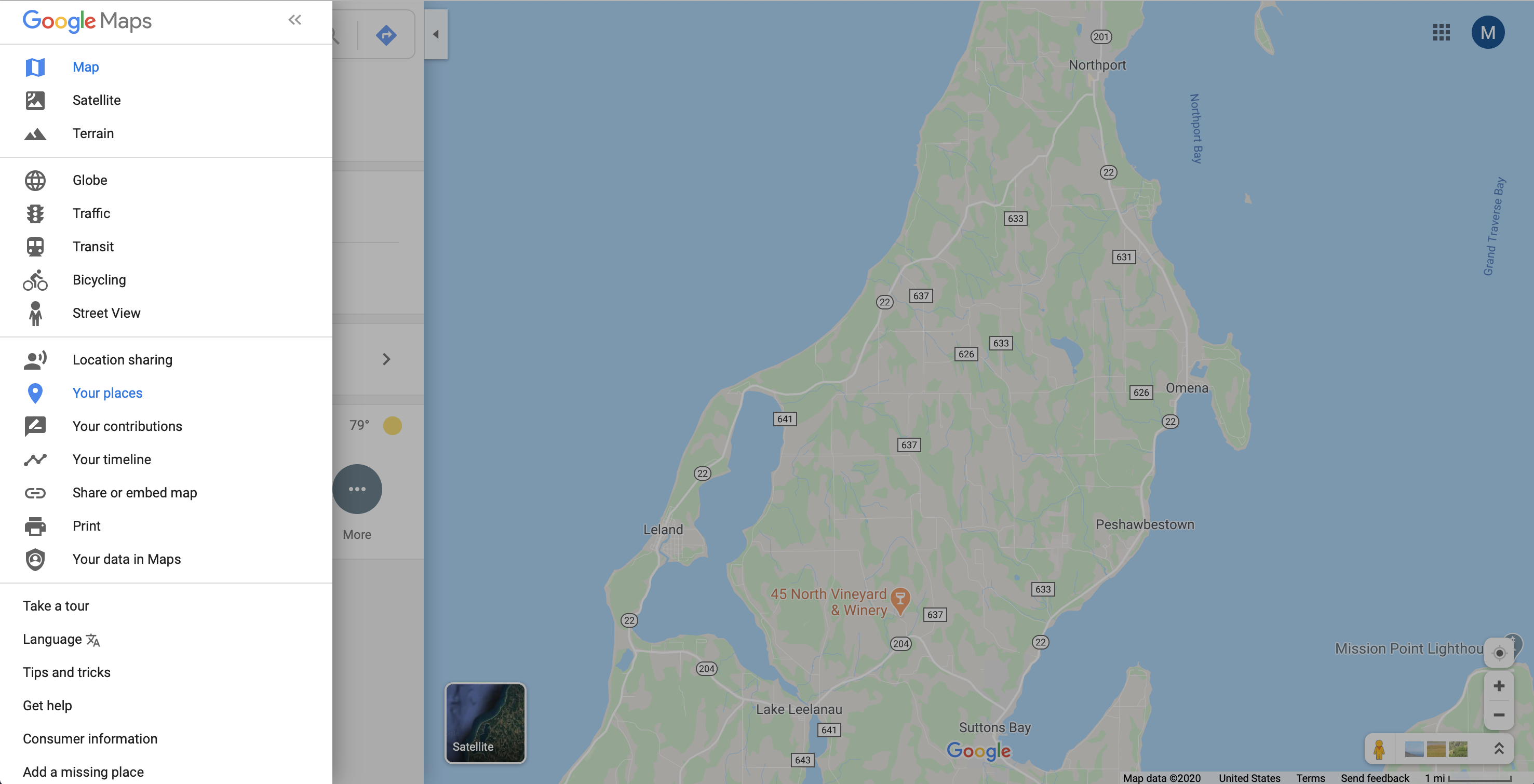
Step Five: Click Maps and then click Create Map to edit your map.
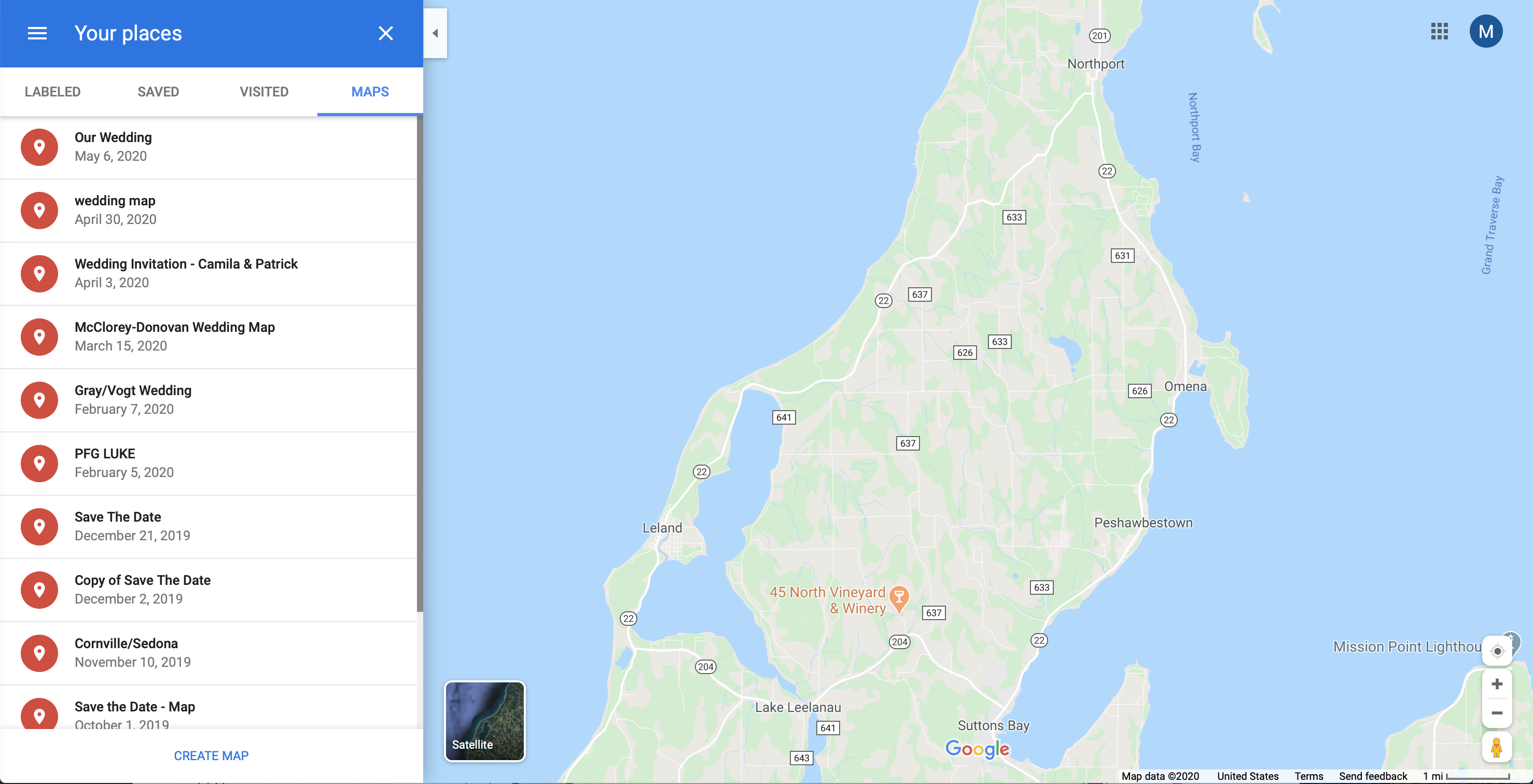
Step Six
A new window will pop up. Give your map a title (please include your full name in the title), then click Save.
Step Seven
You can now pinpoint locations manually by clicking the marker icon and placing it directly onto the map or search for locations using the search box at the top of the screen.
Step Eight: If you're adding locations manually, you can name the location and save it to add it to the map. If you're searching and adding specific locations, a green marker will appear on the map, and you can click the Add to Map link. Repeat steps 7 and 8 for each location you wish to plot. Below is an example of what it should look like once you have made your map. Please include any notes in your map under the notes section.

Add Images to a Location: If you would like a venue, building, motif, or icon painted to signify a specific location, please add a reference image to that marker in your Google Maps. To do that, click the Marker Bubble, then the Camera Icon in the bottom right-hand corner, see the example below, and upload your image.

